・初めての自作PCだから失敗したくない。
・できるだけコスパの良いゲーミングPCにしたい。
このような方向けに記事を書いています。
初心者でも失敗しない自作PCのパーツ選びや構成まとめ
最初に結論からお伝えします。
すべてのパーツのバランスが重要。
コスパのために、あえて1世代前を狙う。
ざっくりとした要点は以上となります。
この記事では限られた予算の中で、快適にオンラインゲームを楽しむPCを目標にしています。
自作PCのメリット
自作PCをするメリットは、ズバリ!
・パーツ選びにこだわれる。
に尽きると思います。
数あるパーツの中で、想定した構成のPCを探すのは簡単じゃないです。
その点、自作すれば好きな構成にできるので、満足度の高いPCに仕上げられます。
しかし、メリットがあればデメリットもあります。
・自作中のトラブルは原則、自己責任となる。
これらはデメリットというより、「経験や最低限の知識」があればクリアできます。
不明な点を積極的に調べる意思があれば、問題ありません。
正直あせって、頭が真っ白になりました(笑)
結果、パーツを購入した店舗に持ち込んで相談したら、配線の間違いだったことが判明。
あっさり解決して無事に起動できました。
あの時のショップ店員さんはカッコ良かったです!
価格帯と性能の目安
今回はコスパ重視のゲーミングPCを目指しますが、具体的な価格の目安はいくらになるのか整理しておきたいと思います。
まずは一般的な「グレード」をざっくり確認しておきましょう。
ミドルレンジ:コスパの良いゲーミングPCが組める。解像度はフルHDを想定。
ミドルハイクラス:コスパの良いゲーミングPCが組める。解像度はWQHDを想定。
ハイエンド:性能が高い反面、非常に高額となるためコスパは悪い。
※プレイするゲームタイトルによって、要求される性能は異なります。
また、金額的な目安は以下の通りです。
※OSを除いたPC本体のみを想定。
ミドルレンジ:10万円~15万円
ミドルハイクラス:15万円~20万円
たしかに5万円の幅は大きいかもしれません。
これだけの値幅にしたのも理由があります。
・グラボ(グラフィックボード)をどれだけ安く買えるか。
・その他の各パーツの容量やグレードにどれだけこだわるか。
特にグラボの価格は大きいです。
そのため、グラボのように単価が高いパーツは、小まめにチェックするのがおすすめです。
狙っていたものが安くなっていたら、迷わずポチッとできる心構えをしておきたいです。
各パーツの選び方のコツ
ここからはパーツ選びのコツをお伝えしていきます。
大事にしたいのは「全体のバランス」です。
具体的には「ミドルレンジのCPU」には「ミドルレンジのグラボ」がベストです。
どこか1つのグレードを上げても、効果は薄いことを覚えておきましょう。
そして、近年のPCパーツは「性能が高い」です。
無理して最新の規格にする必要はありません。
性能の向上と価格差の費用対効果のバランスが良くないことが多いです。
そのため、コスパ重視のPCでは「1世代前のパーツをお得にゲット」するのがおすすめです。
実際ほとんどのゲームタイトルは、1世代前のミドルレンジPCでも快適に楽しめます。
参考:ゲーミングPCの具体例
なんだかんだで初めの自作PCは、調べることが多くて大変です!
そのため、参考レベルとして筆者が実際に自作したPCの構成をご紹介します。
【2023年1月】コスパ重視のゲーミングPCを組む:パーツ選び編
具体例では「AMDベースのミドルハイクラス」のPCを組んでいます。
必要に応じてご参照ください。
マザーボード
それは、そのPCの方向性が決まるからです!
具体的には「intel」か「AMD」のどちらかを選ぶことになります。
ぶっちゃけ、どちらでもOKです。
あえて言うなら「好きな方」「その時点でよりコスパの良い構成が組める方」になると思います。
大事なのは「納得感」です。
全体的に調べてイメージを膨らませて、選ぶこと自体を楽しんでいただくのがおすすめです。
intelでもAMDでも共通のポイントがあります。
それは、マザーボードの大きさです。
主に「ATX」「microATX」「miniATX」があります。
※これら以外もありますが、今回は割愛します。
ATX:サイズは大きい、価格は中ぐらい。
microATX:サイズは中ぐらい、価格は1番安い。
miniATX:サイズは小さい、価格は1番高い。
※製品によって価格は異なる場合があります。
上記のことから、コスパに優れる「microATX」がおすすめです。
その他、M.2タイプのストレージ(SSD)が2ヶ所設置できるタイプが望ましいです。
※システム用とデータ保存用の設置ができます。
さらに、メインのM.2ストレージスロットに「ヒートシンク」があればなお良しです!
※ヒートシンクは、パーツが発した熱を効率よく分散させて、安定動作に貢献する金属製の部材です。
マザーボードの具体例
マザーボードはintelとAMDから1点ずつご紹介します。
intelからはAsrockの「B660M Pro RS」です。
大きさは「micro ATX」
対応メモリは「DDR4」、対応CPUは「LGA1700」となります。
ストレージのM.2スロットには専用のヒートシンクが付属しています。
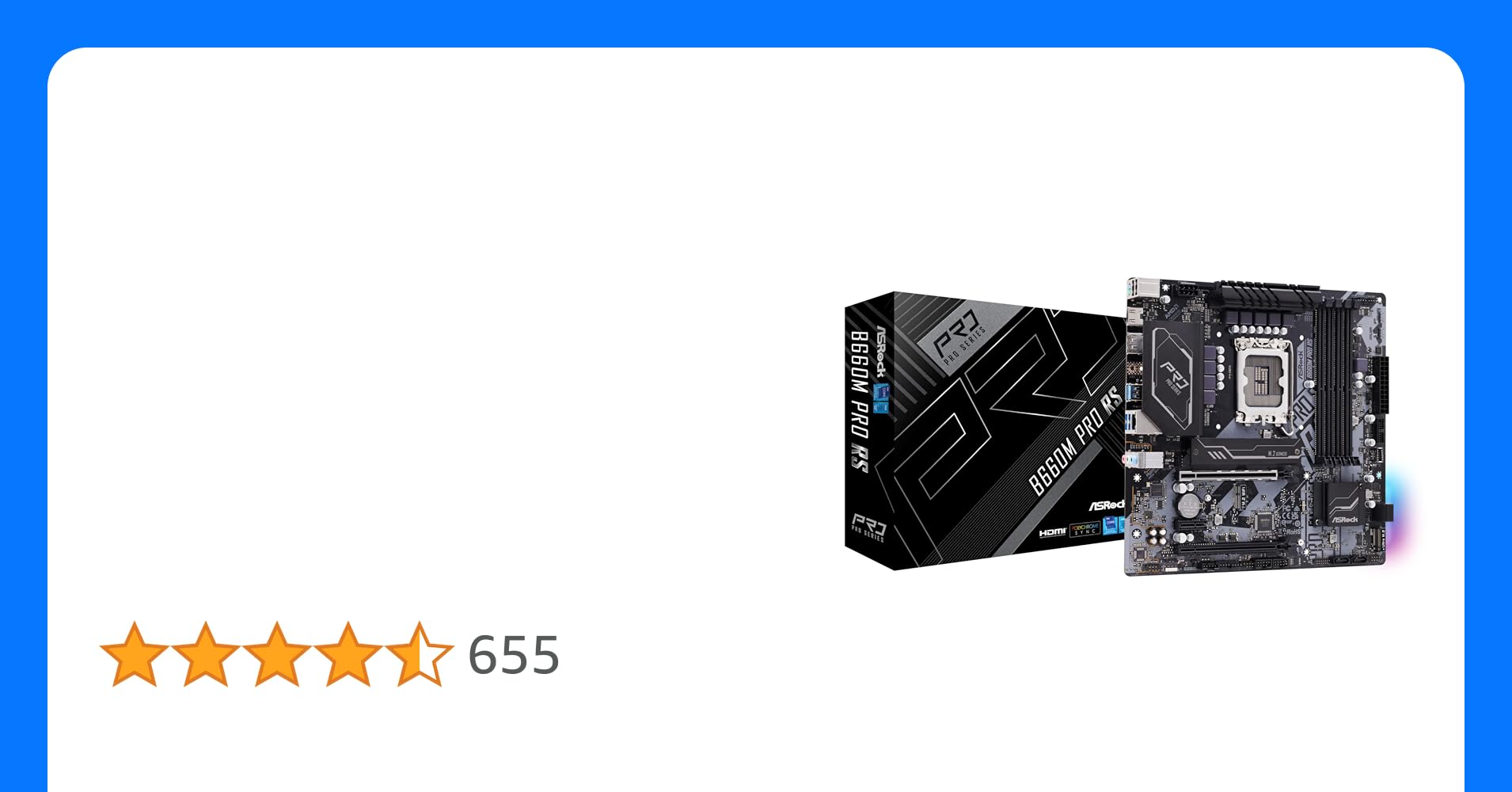
そしてAMDからはAsrockの「B550M PG Riptide」です。
大きさは「micro ATX」
対応メモリは「DDR4」、対応CPUは「AM4」となります。
ストレージのM.2スロットには専用のヒートシンクが付属しています。
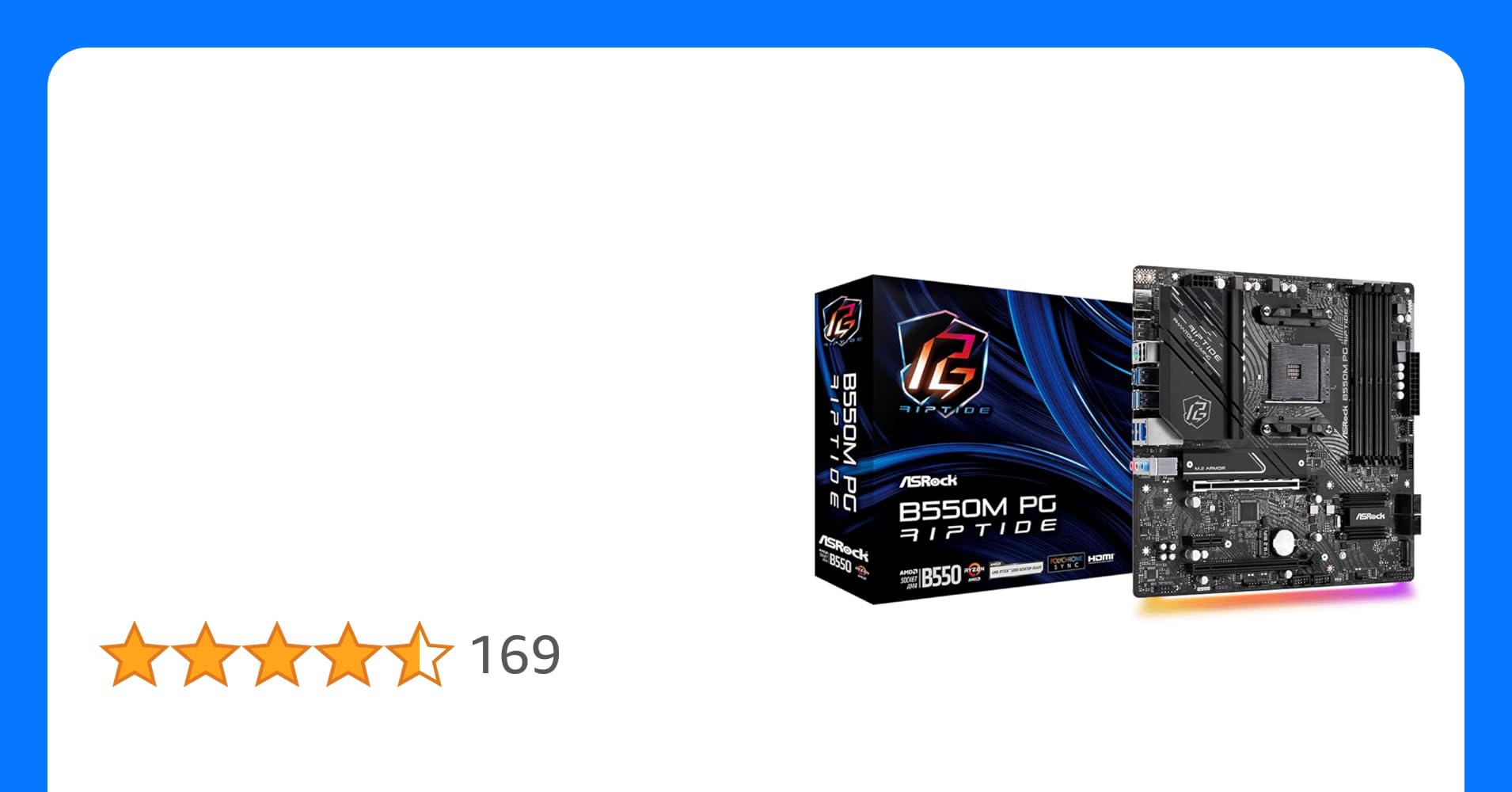
CPU
マザーボードが決まったら、セットでCPUを選んでいきます。
intel か AMD で合わせましょう。
さらに、同じメーカーでも世代によって規格が合わない可能性もあるので確認が必要です。
2023年2月現在であれば、主に以下の製品が出回っています。
12世代(12000番台)、CPUソケット:LGA1700
13世代(13000番台)、CPUソケット:LGA1700
5000番台(Zen3)、CPUソケット:Socket AM4
7000番台(Zen4)、CPUソケット:Socket AM5
ただAMDは、最新世代からソケットが別物になったので要注意です。
電球でも取り付ける場所を「ソケット」と呼びますよね!
そうですね。
各世代や、その他の特徴は型番からある程度読み取れるようになっています。
とりあえず、これだけ覚えておけばOKな内容をまとめてみました。
intel と AMD では特徴が異なるので、それぞれ確認しておきましょう。
Core i3:エントリー、ローエンドPC向け。
Core i5:ミドルレンジPC向け。
Core i7:ミドルハイクラスPC向け。※これ以上は省略します。
最初の2文字が「世代」、末尾の3ケタが「グレード」。
末尾に「F」:グラフィック機能を省いてコストダウンしたモデル。
末尾に「K」:オーバークロック対応で性能を追求するモデル。
———-
Core i5 12500:12世代のミドルレンジCPUで、グラフィック機能搭載モデル。
Core i5 12400F:12世代のミドルレンジCPUで、グラフィック機能省略モデル。
Core i7 13700KF:13世代のミドルハイクラスCPUで、グラフィック機能省略+オーバークロック対応のモデル。
※その他「Celeron」や「Pentium」のCPUがあります。
これらはCore i3に比べると、さらに「廉価版」のポジションとなります。
ネットサーフィンや動画視聴レベルなら問題ないですが、オンラインゲームになると力不足になる可能性があります。
Ryzen 3:エントリー、ローエンドPC向け。
Ryzen 5:ミドルレンジPC向け。
Ryzen 7:ミドルハイクラスPC向け。※これ以上は省略します。
5000番台がZen3アーキテクチャー(AMDの技術)、7000番台がZen4アーキテクチャー。
末尾の3ケタがグレード。
末尾に「X」:ハイパフォーマンスモデル。
末尾に「G」:グラフィック機能を搭載したモデル。
———-
Ryzen 5 5600X:Zen3のミドルレンジCPUで、グラフィック機能省略+ハイパフォーマンスモデル。
Ryzen 7 5700G:Zen3のミドルハイクラスCPUで、グラフィック機能搭載モデル。
Ryzen 7 7700X:Zen4のミドルハイクラスCPUで、グラフィック機能省略+ハイパフォーマンスモデル。
※その他「Athlon」というCPUがありました。
Ryzen 3と比べて「廉価版」のポジションでしたが、2019年のモデル以降リリースはありません。
選ぶ目安としては「グラフィック機能」は無しで問題ないと思います。
理由は、ゲーミングPCの場合は別途「グラボ」があるので使わないからです。
CPUの具体例
CPUはintelとAMDから1点ずつご紹介します。
まずintelからは「Core i5 12400F」です。
もし、「Core i5 13400F」との価格差が小さい場合はお得な方を選びましょう。
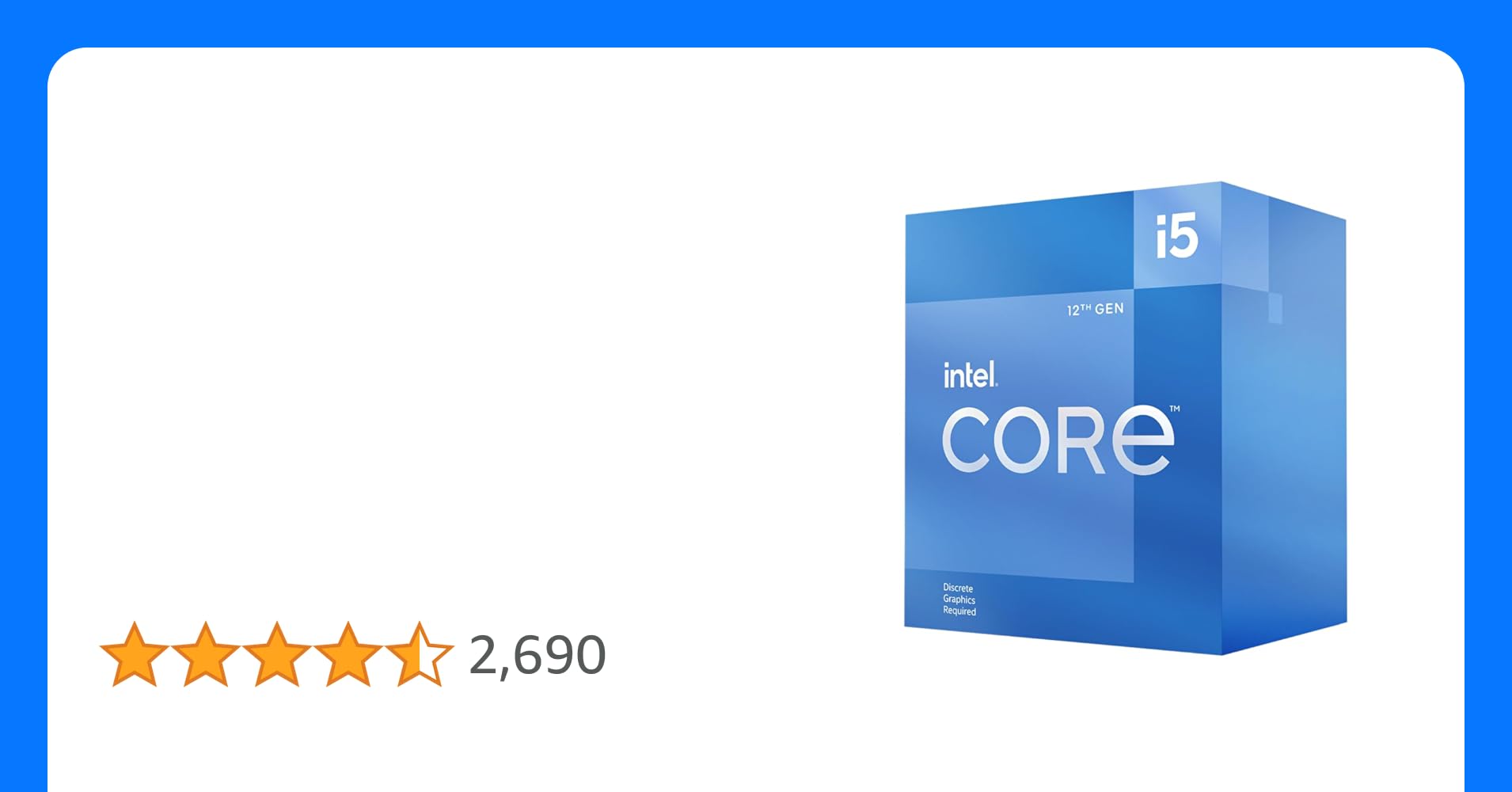
そしてAMDからは「Ryzen 7 5700X」です。
さらに価格を抑えたい場合は「Ryzen 5 5600X」も視野に入れて検討しましょう。
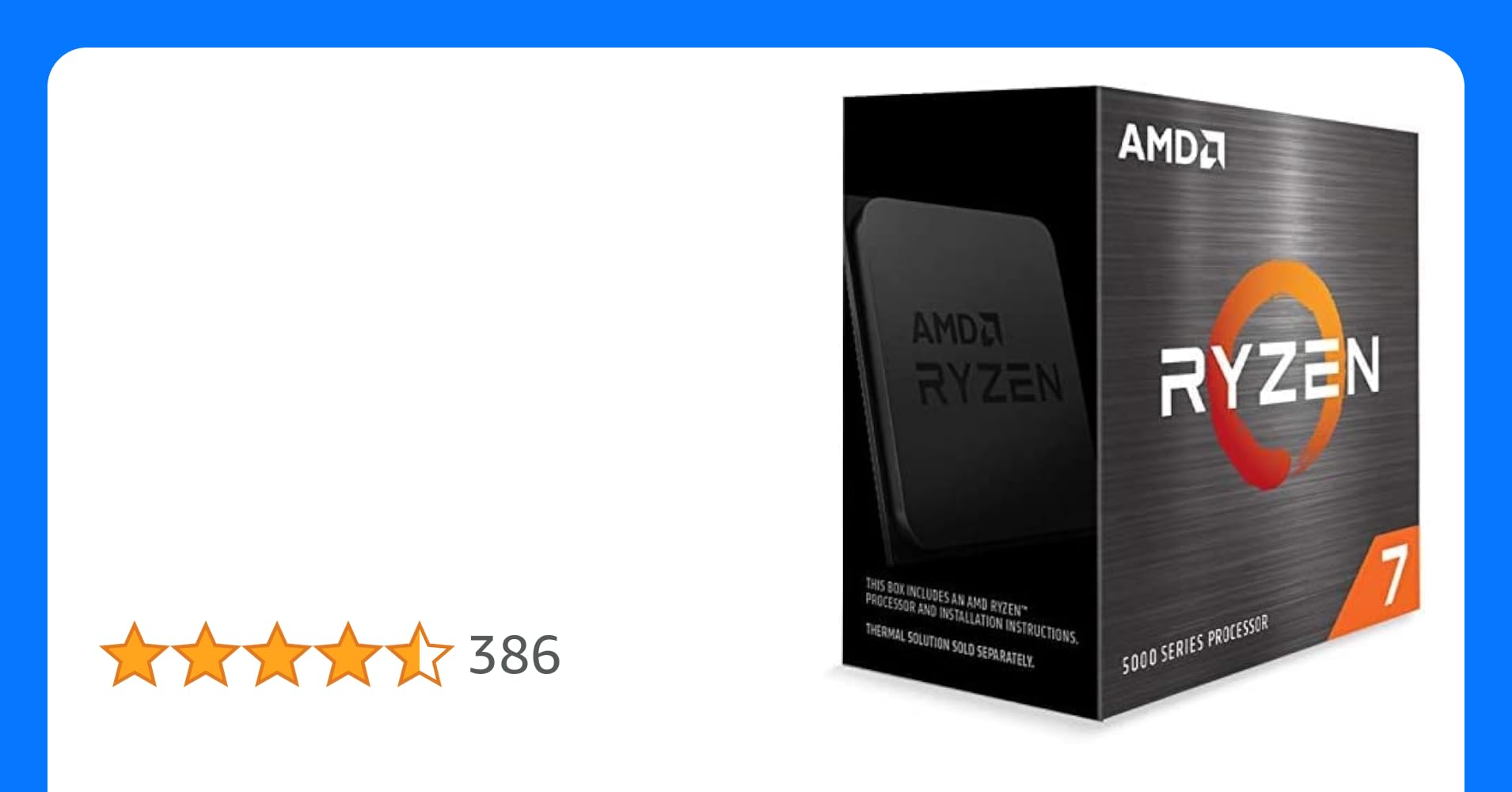
CPUクーラー
熱くなったCPUを適正温度で利用するために、CPUクーラーは欠かせません。
ただコスパ重視のゲーミングPCであれば、CPUクーラーはそれほどこだわる必要はありません。
選んだCPUに「付属のクーラー」があれば、それでも大丈夫です。
しかし、クーラーが付属していない場合は、何かしら購入する必要があります。
CPUクーラーは大きく分けますと「空冷」と「簡易水冷」があります。
簡易水冷:CPUに小さいヒートシンクを付けて、チューブでラジエーターに繋げるタイプ。
いずれもヒートシンクやラジエーターをファンで風を当てて冷やします。
金額は、おおむね空冷の方が安く手に入ることが多いです。
多くのミドルレンジやミドルハイクラスのCPUであれば、空冷のCPUクーラーで問題ないでしょう。
しかし、高いレベルでしっかりCPUを冷やしたい場合は簡易水冷のCPUクーラーを検討するのは有りです。
ただし、費用はそれだけかかりますので、お財布と相談です。
CPUクーラーの具体例
コスパ重視のサイドフロー型の空冷CPUクーラーを1点ご紹介します。
アイネックスの「SE-224-XTA」です。
120mmの大型ファンで冷やせて、「intel」と「AMD」に対応します。
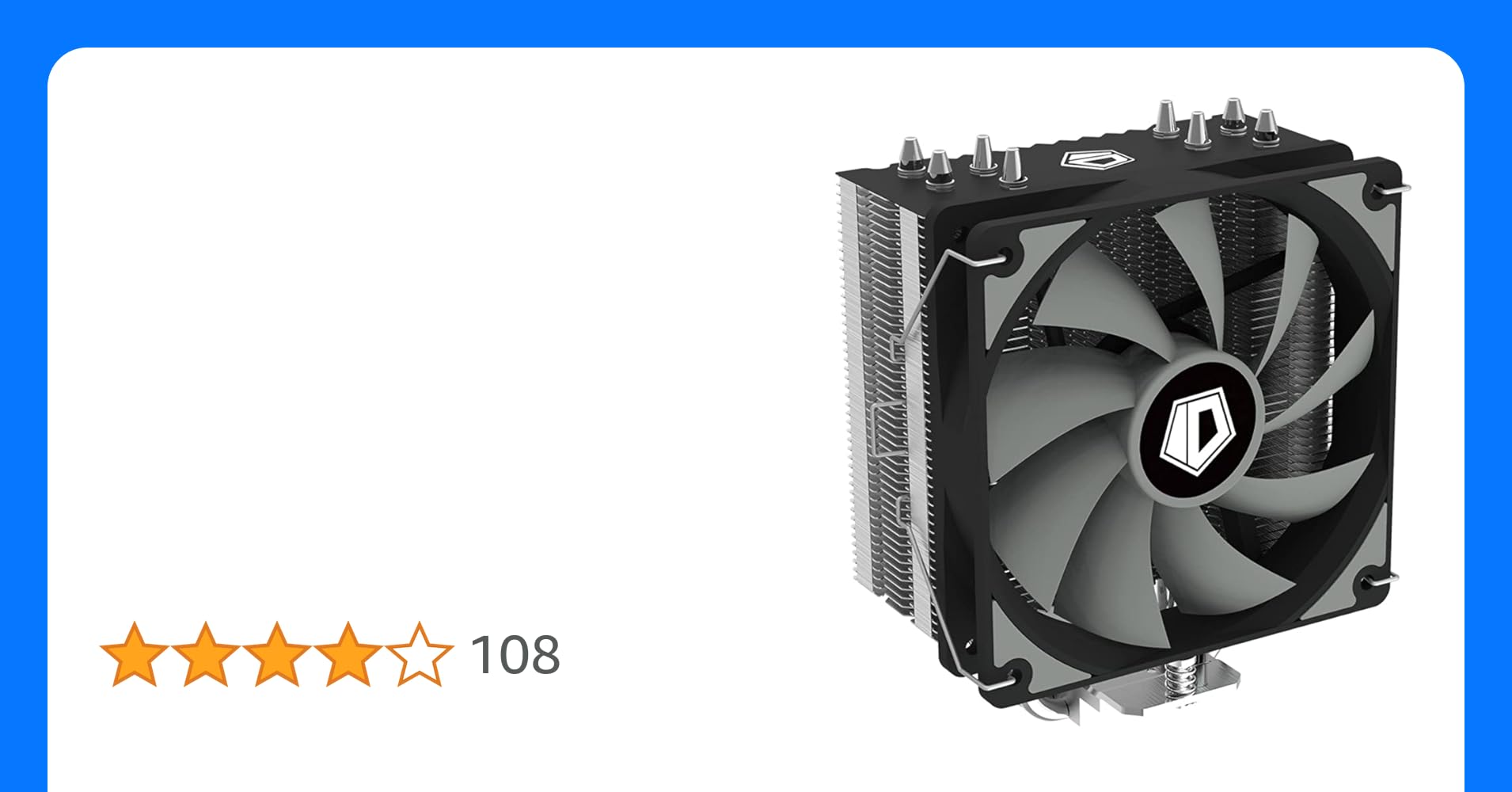
グラボ(グラフィックボード)
ゲーミングPCのメインパーツであるグラボです。
PC全体から見ても「1番高額なパーツ」なので、慎重に選びたいです。
グラボはNVIDIA と AMDの2強の状態です。
※一部intelもグラボをリリースしていますが、おすすめとは言えないので省略します。
2023年2月現在であれば、主に以下の製品が出回っています。
GeForce RTX 3000番台
GeForce RTX 4000番台
Radeon RX 6000番台
Radeon RX 7000番台
CPUと違うのは、NVIDIAとAMDのグラボは「互換性」があることです。
そのため、intel用のマザーボード、AMD用のマザーボード双方で利用できます。
※細かいところで有利・不利はありますが、省略します。
CPUと同じく、グラボも型番から世代や性能がある程度分かるようになっています。
とりあえず、これだけ覚えておけばOKな内容をまとめてみました。
NVIDIAとAMDで異なりますので、それぞれ確認していきましょう。
型番の数字4ケタの最初の数字が「時代(世代)」を表す。
※1000番台(古い)~4000番台(新しい)
末尾の2ケタが「性能」を表す。
※3050(エントリー)、3060(ミドルレンジ)、3070(ミドルハイクラス)、3080~(ハイエンド)
末尾に「Ti」(チタニウム)が付くのはハイパフォーマンスモデル。
———-
GeForce RTX 3060:3000番台のミドルレンジグラボ。
GeForce RTX 4070Ti:4000番台のミドルハイクラスのハイパフォーマンスなグラボ。
RTXは「リアルタイムレイトレーシング」という技術に対応していることを意味します。
さらに画質がハイレベルになっているとの理解でOKです。
つまり、1000番台から2000番台で技術的に大きく進歩しているんです。
少なくとも新規でPCを組む場合は、2000番台以降がよいでしょう。
型番の数字4ケタの最初の数字が「時代(世代)」を表す。
※5000番台(古い)~7000番台(新しい)
末尾の3ケタが「性能」を表す。
※6500(エントリー)、6600(ミドルレンジ)、6700(ミドルハイクラス)、6800~(ハイエンド)
※6650や6750など、マイナーバージョンアップのモデルも存在します。
末尾に「XT」が付くのはハイパフォーマンスモデル。
———-
Radeon RX 6600:6000番台のミドルレンジグラボ。
Radeon RX 7700XT:7000番台のミドルハイクラスのハイパフォーマンスなグラボ。
グラボ(グラフィックボード)の具体例
NVIDIAとAMDから1点ずつご紹介します。
NVIDIAからはASUSの「RTX3060」です。
定番のグラボですが、シングルファンのコンパクトモデルです。
サイズはコンパクトでも、バックプレートはしっかりついてます。
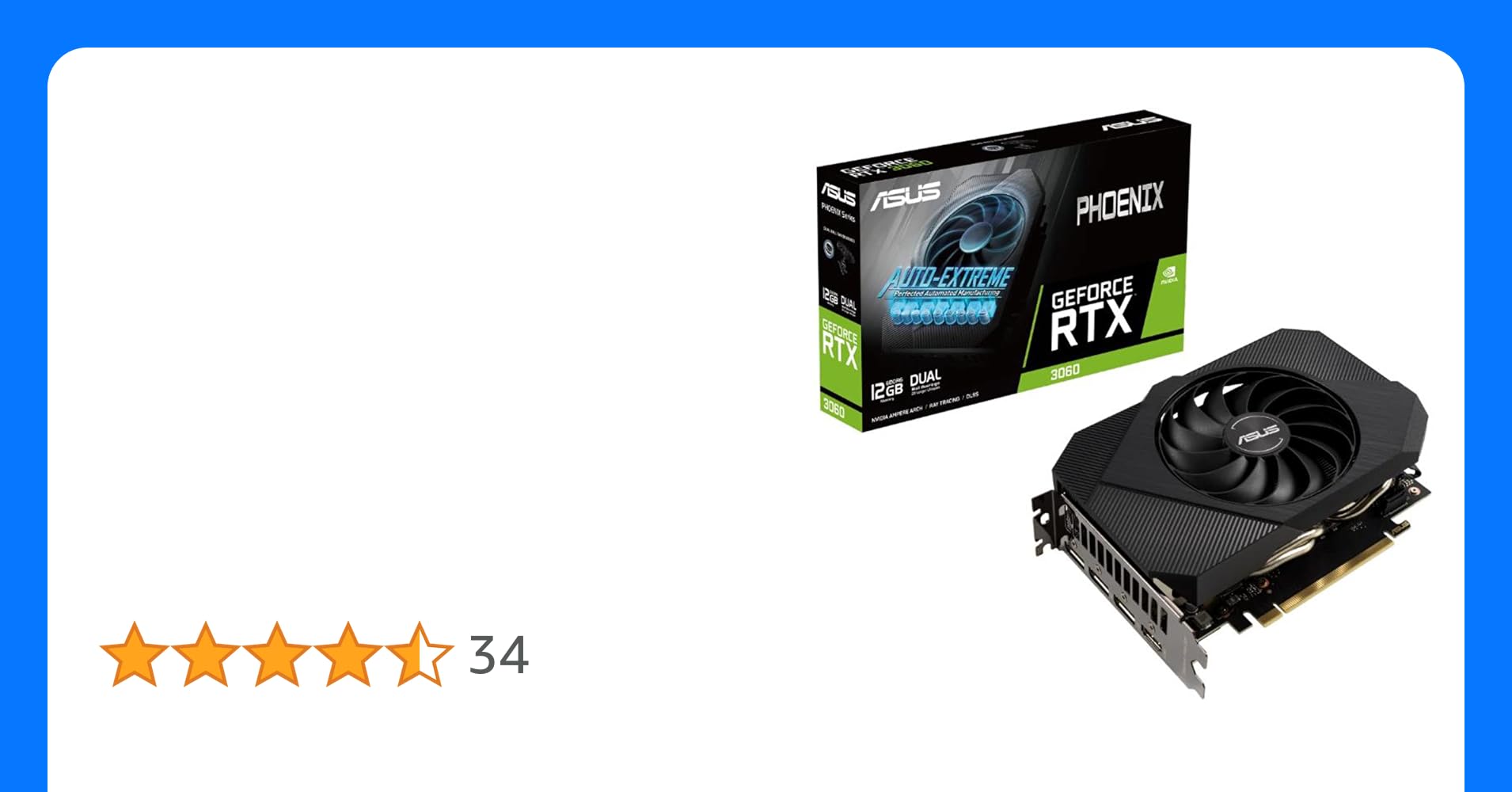
AMDからはMSIの「RX6600XT」です。
こちらも定番ですが、RX6600XTの中ではお買い得のモデルです。
もちろんバックプレートついてます。
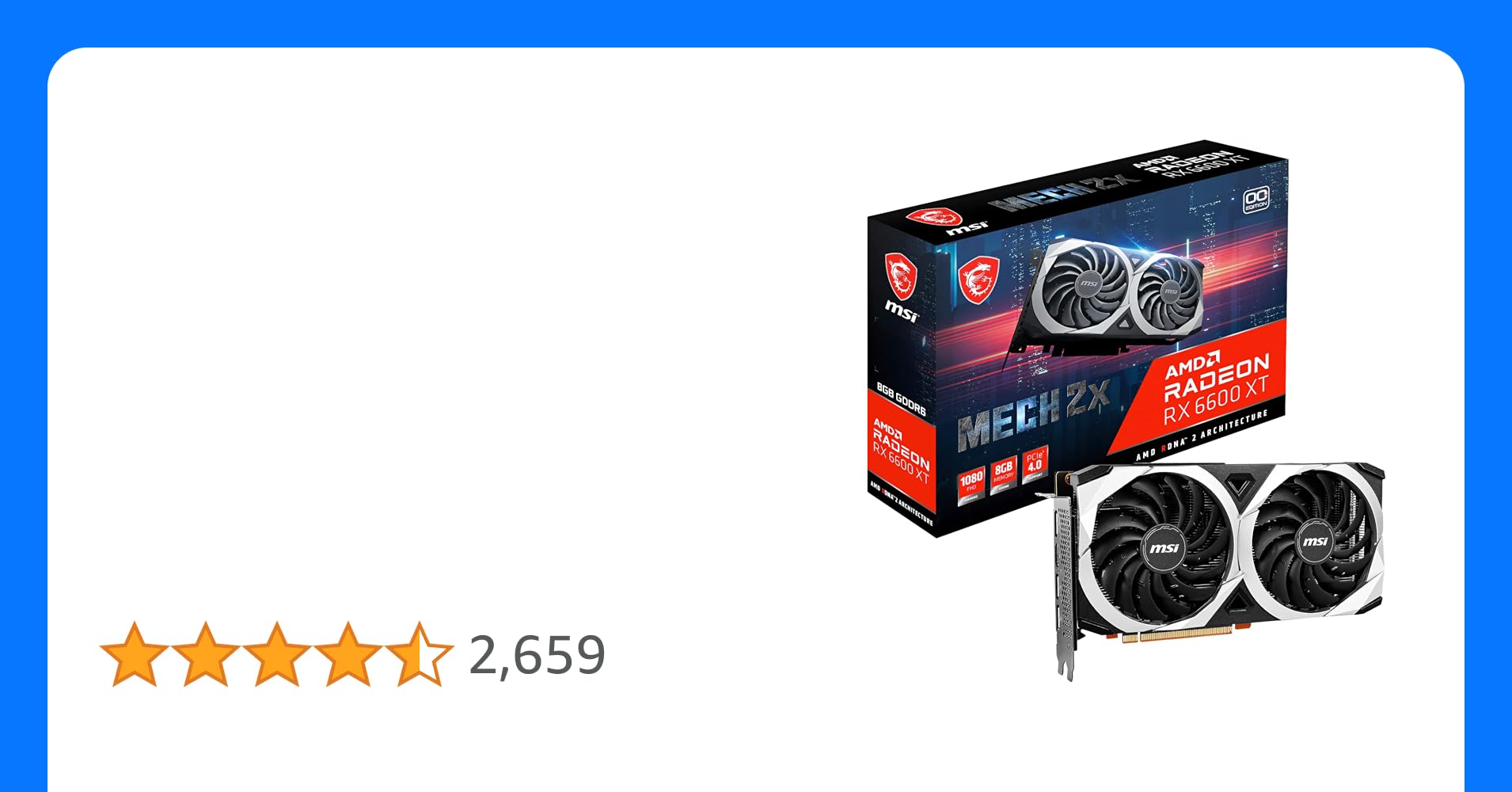
メモリ
快適にPCを利用するためにはメモリは欠かせません。
メモリを選ぶポイントは「規格」と「容量」です。
規格は「DDR4」か「DDR5」のどちらに対応しているかを確認します。
それは「マザーボードの対応メモリ」と合わせることになります。
マザーボードの仕様には必ず「対応メモリ」に規格が書いてあります。
ここが違っていると、物理的にCPUがハマらないのでご注意を・・・
容量についてですが、以下の通りに選べば間違いありません。
・一般的なゲーミングPC:16GB
・重めのゲームに挑戦したい場合:32GB
この2択です。
また、16GBにする場合は8GB×2枚にした方が、処理速度的に16GB1枚より有利になります。
※マザーボードの説明書で「デュアルチャネルが有効なスロット」を確認してみましょう。
周波数は「データの転送速度」で、数値が高ければそれだけ速くなります。
しかし、はじめての自作PCでは特に意識しなくても大丈夫です。
気になる方は別記事をご参照ください。
メモリの性能を引き出すためにUEFIからXMP設定を読み込む方法
メモリの具体例
メモリからは「DDR4」タイプを1つご紹介します。
Corsair(コルセア)の「CMK16GX4M2A2666C16」です。
容量は8GB×2枚で合計16GBとなります。
アルミ製のヒートスプレッダが付いているのがポイントです。
効率よく熱を発散させて、安定動作に貢献してくれます。
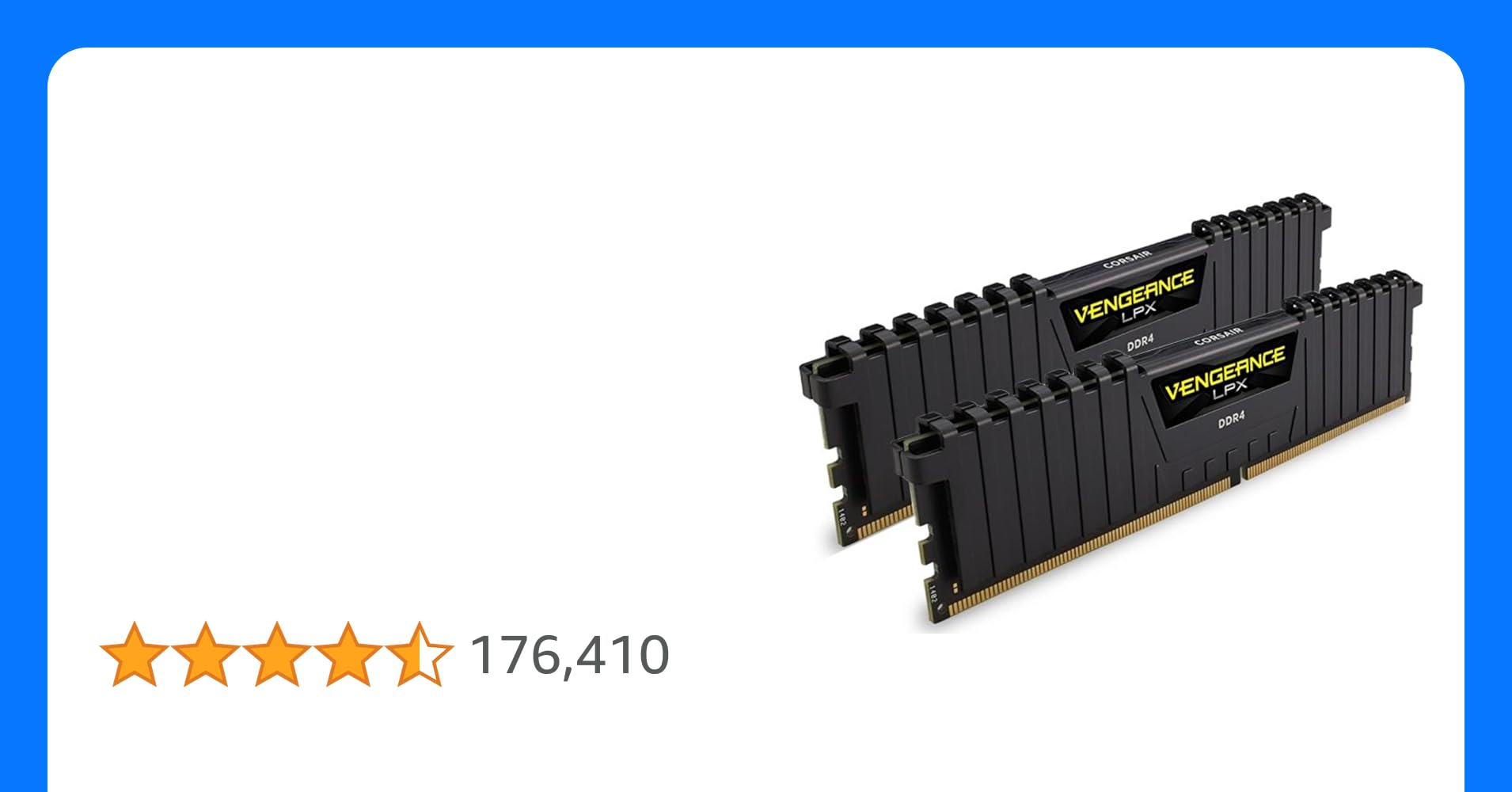
ストレージ(SSD)
CPUやグラボの影にかくれてしまいがちですが、ストレージは重要です。
ちなみに「ストレージ」は「保管する」という意味があることから、データを保管しておくパーツです。
昔はフロッピーディスクやHDD(ハードディスク)が用いられていました。
しかし、時代の流れとともに今は見かけることは少なくなっています。
現在は、主にSSDが利用されています。
SSDは「ソリッド・ステート・ディスク」の略で、最大の特徴は光の信号でデータのやり取りをすることになります。
これまでのHDDは金属の円盤に、レコードと同じように針をカリカリとしてデータの読み書きをしていました。
これではデータの読み書きの「高速化」や「耐久性」に難がありました。
そこでSSDが活躍しているのです。(フラッシュメモリも原理はSSDと同類となります。)
さらにSSDも「SATA接続タイプ」と「M.2タイプ」があります。
以前はSATA接続タイプが多く利用されていました。
しかし、現在では圧倒的にM.2タイプが主流になりつつあります。
理由は「性能」と「コスト」のバランスが非常に優れていることです。
特別な理由がない限りはM.2タイプのSSDがおすすめです。
前置きが長くなってしまいましたが、SSDを選ぶポイントは「DRAM」が搭載されているか否かです。
DRAMは、データをより高速で読み書きするのに役立ち、耐久性を向上させてくれるスグレモノです。
ただ、現在はコストカットのために多くのSSDではDRAMレス(非搭載)のSSDを多く見かけるようになっています。
費用面でも大きく変わらないので、DRAM搭載のSSDを選びたいものです。
ストレージ(SSD)の具体例
ストレージからはM.2タイプを1つご紹介します。
KIOXIA(キオクシア)の「EXCERIA PLUS G2 SSD-CK1.0N3PG2/N」です。
キオクシアは日本のメーカーです。(※製造は東芝メモリ、販売はバッファローです。)
ポイントは、基本性能が高いことに加えて「DRAM」が搭載されていることです。
しかも、お値段もリーズナブルで弱点が見当たりません。
新しい時代の鉄板SSDになるのでは?
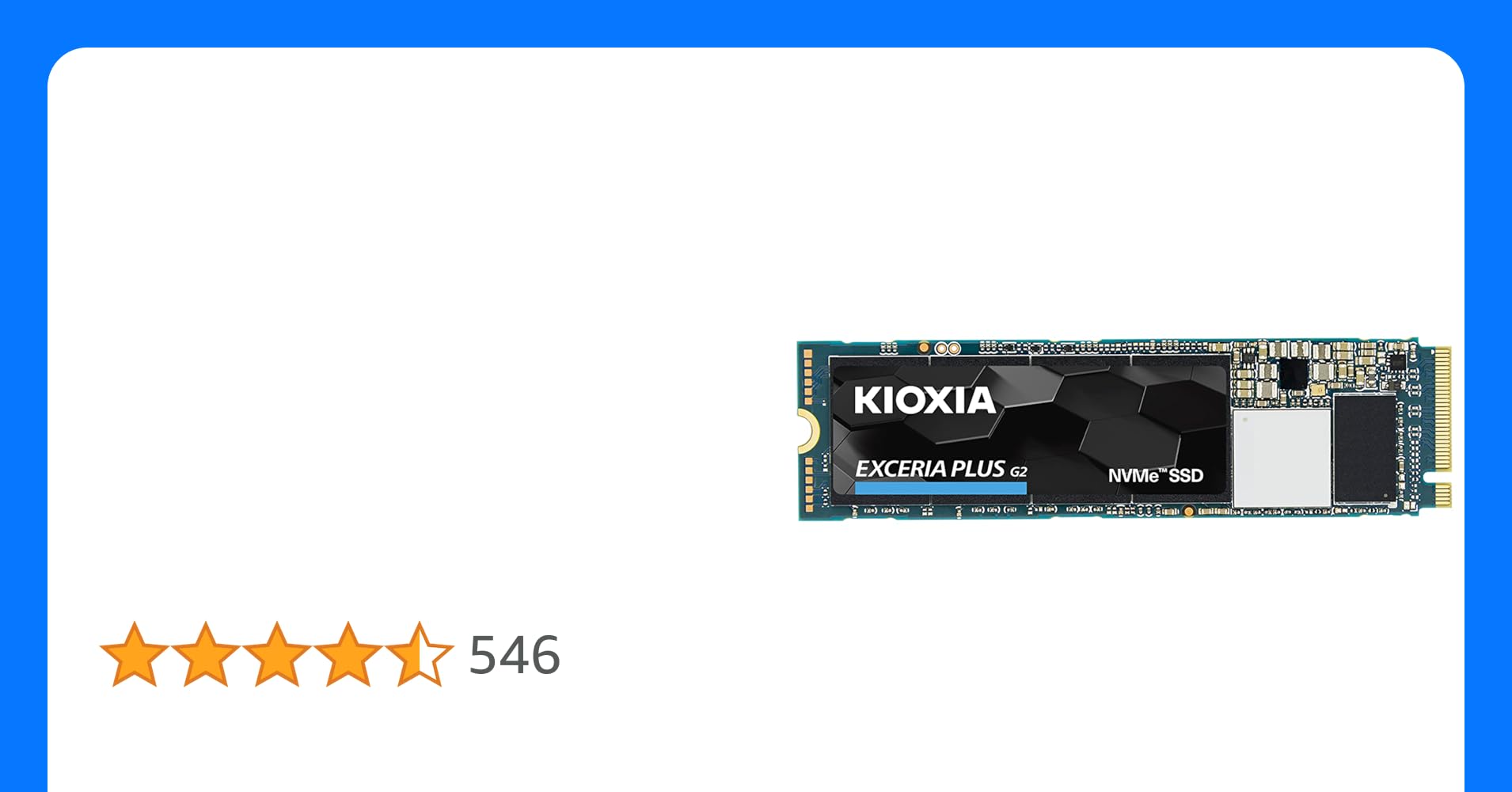
電源
当然ですが、PCが動くためには電気が必要です。
その電気をPCに供給する重要なパーツが「電源」となります。
電源を選ぶポイントは「80PLUS(エイティープラス)」と「セミプラグイン」です。
電源ユニットが交流入力から直流入力へ変換する際に、電力変換効率が80%以上の変換効率を備える製品に与えられる認証。
ランク付けは以下の6種類存在します。
80 Plus スタンダード
80 Plus ブロンズ
80 Plus シルバー
80 Plus ゴールド
80 Plus プラチナ
80 Plus チタニウム
※下にいくほど高ランクとなります。(チタニウムが最高)
ランクが上がると、電力変換効率が上がっていきます。
※詳細は電圧や負荷率など細かく設定されているので、気になる方はググってみてください。
少なくとも、電源のパッケージに「80 Plus」のロゴがあれば、80%以上の電力変換効率があることは確かです。
今は多くの製品で「80 Plus ブロンズ」をクリアしているものが多いので、そのあたりから選べば「コスパが高い」と思います。
※プラチナやチタニウムも良いと思いますが、明らかに高額です。
プラグインは、コンセントのように自由に抜き差しできるコネクターという意味です。
つまり、セミプラグインは「一部分のコネクタが自由に抜き差しできる」タイプになります。
元々マザーボードには、必須で電源供給が必要です。
そんなところまでプラグインにする必要ないでしょ?っていう発想です。
グラボとかストレージや光学ドライブなど、「その人によって使うか分からないモノ」は必要な分だけコネクターをつないで使えばいいじゃん!という考えです。
プラグインにすれば、その分だけコストアップします。
ならば、利便性とコストのバランス的にセミプラグインがベストだと思います。
コストが安いのはよいのですが、とにかく「使っていないケーブルがうっとおしい」のです。
電源のケーブルはかなり存在感があるので、パーツの組み換えやクリーニングをする際はジャマでした。
一度セミプラグインの快適さを味わうと、元には戻れません・・・
電源の具体例
電源は、「80 Plus ブロンズ」で「セミプラグイン」のものを1つご紹介します。
玄人志向の「KRPW-BK650W/85+」です。
容量は650Wタイプで、コスパに優れたモデルです。
容量を選ぶ目安は「グラボの消費電力×2+100W」と言われています。
グラボが200Wの場合は500Wの電源が目安になります。
そのため650Wであれば、ミドルレンジPCであれば余裕をもって利用できると思います。
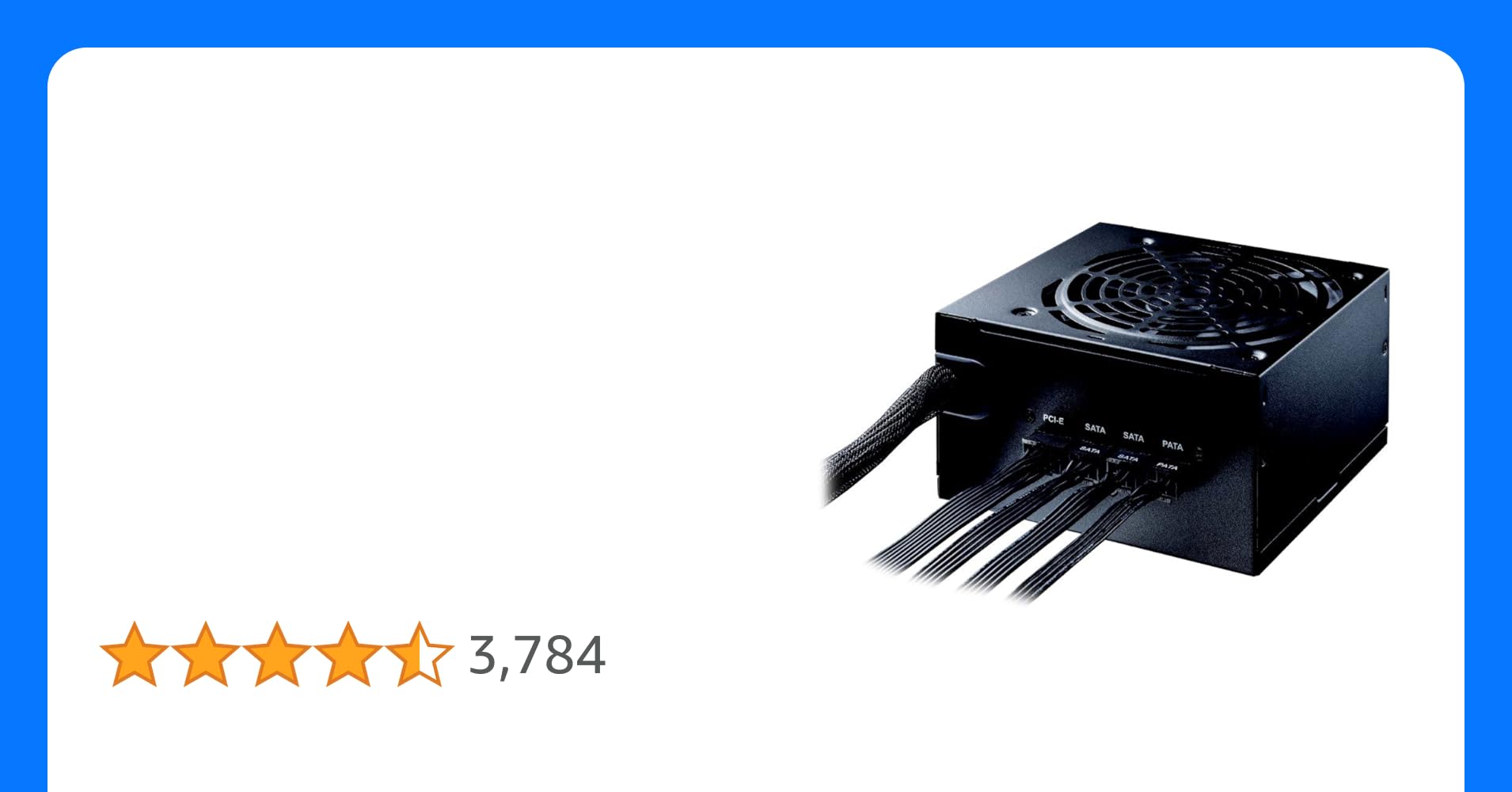
PCケース
まさにPCの顔であるPCケース。
様々な種類がありますが、選ぶポイントは「マザーボードのサイズ」と「とにかくコスパ」です。
コスパ重視のゲーミングPCがテーマなので、性能に影響が出にくいケースでコストカットするのは有効だと思います。
前述しました通り、マザーボードはコスパが良い「microATX」をおすすめしました。
そのため、PCケースもmicroATXが収まる大きさを選びます。
そして、可能な限りコスト的に魅力のある製品を選びます。
いくつか候補を絞って、気に入ったものを「ポチリ」で問題ないかと。
PCケースの具体例
PCケースはコスパPCの定番中の定番をご紹介します。
Thermaltake(サーマルテイク)の「Versa H17」です。
microATXのマザーボードに対応しています。
電源の配置も下側で、配線もしやすく組みやすいのでおすすめです。
そして、とにかくコスパが良いです。
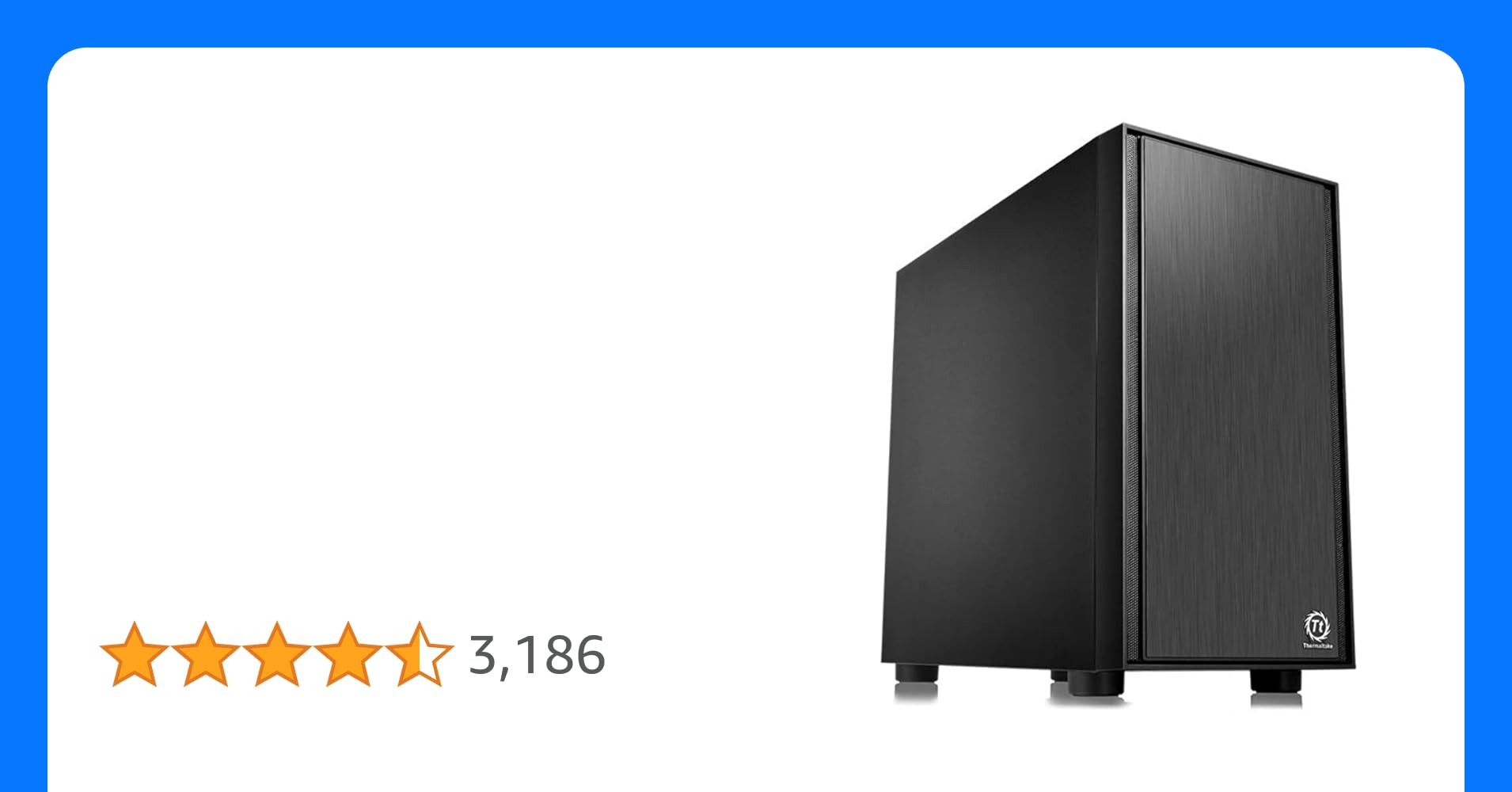
PCケースは「中が見えた方がいいなぁ!」という方向けにもう1点。
「Versa H17」と同タイプですが、中が見えるタイプのものがあります。
それが「Versa H18」です。
側板の透明部分はアクリル製なので高級感はありません。
しかし、コスパの高さは健在です。
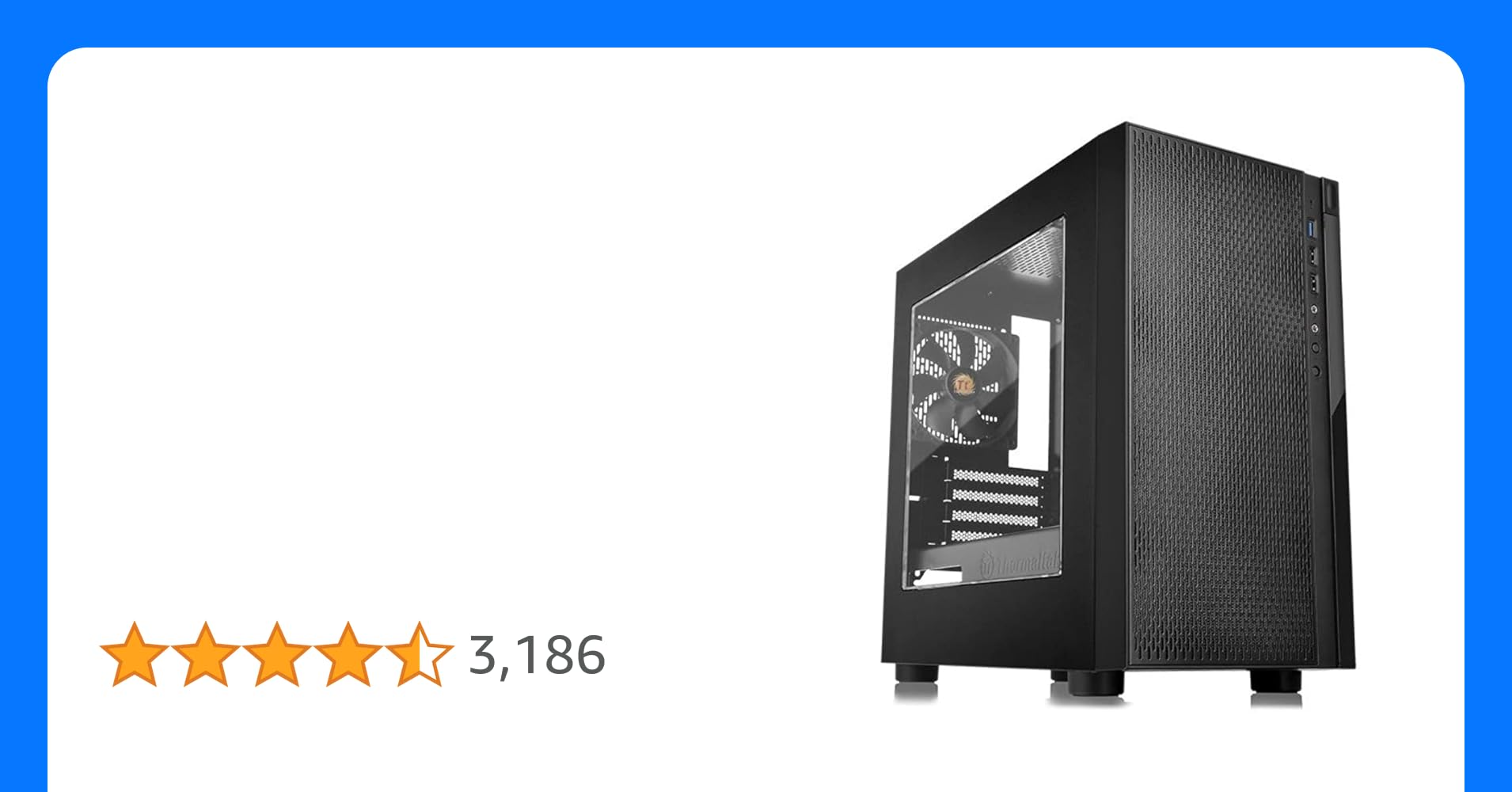
その他
ここまで揃えれば、自作PCはとりあえず完成できます。
しかし、初めての自作で見落としがちだけど、大事な点についていくつか触れておきます。
OS
CPUやグラボに注力していると見逃してしまいやすいのが「OS」です。
OSは「オペレーティングシステム」の略で、WindowsやMacが該当します。
ゲーミングPCでは主にWindowsが利用されますので、Windowsを前提に進めます。
実は、Windowsは「無料でwebからDL可能です」。
これは半分本当で半分ウソとなります。
DLしてインストールまでは無料で出来ますが「ライセンス認証」で引っかかります。
この「ライセンス」を購入する必要があります。
細かい話は省略しますが、「昔買ったメーカーPCに入っていたWindowsを使おう!」とかはダメです。
無理やり通そうとしても、引っかかってNGとなります。
また、怪しいサイトで「ライセンス安くお譲りしますよ!」とかもダメです。
ダマされてお金だけ失うことになるかもしれません。
必ず信頼できるショップで、正規品を購入することを強くおすすめします。
Windowsのデータは事前にDLしてUSBに保存、後日正規品ライセンスを購入はOKです。
Windowsはざっくり「Home」と「Pro」がありますが、こだわりがなければHomeで何ら問題ありません。
Homeの方がお安いですし、Homeの製品版購入がおすすめです。(恐らく15,000円前後かと)
製品版を購入すると「5ケタ×5ブロック=25ケタ」のプロダクトIDが同梱されています。
このIDが重要なので、他人に見られないようにしましょう。
極論ですが、このプロダクトIDの価値=製品版の価格、となりますので取り扱いにはご注意を。
ケースファン
地味に重要です。
自作PC界隈には「エアフロー」という言葉があります。
そのままですが、「風のとおり道」です。
PCは熱に弱いので、常にヒートシンクで熱を吸い上げ、ファンで風を当てて熱を冷ましています。
しかし、同じ空気でずっと繰り返すと限界がきて「熱暴走」してしまうかもしれません。
そのため「エアフロー」が重要となります。
基本は空気を前から取り入れて、後ろから排出することになります。
その流れを作るために「ケースファン」が必要です。
購入したPCケースによりますが、適切なエアフローが作れているかセルフチェックしましょう。
不安があれば、「HWMonitor」などの各パーツの温度やファン回転数などをモニタリングできるアプリを入れて確認をおすすめします。
必要以上に温度が高い場合はエアフローなどの対策を検討しましょう。
また、PCケースに備え付けのケースファンはコストカットの影響で「粗悪品」の可能性もあります。
その場合は性能も良くないかもしれませんし、「異音」の原因になる場合もあります。
異常を感じたら、新しいケースファンに交換するのも有効です。
単価としてはお安い部類なので、我慢せずに対応しましょう。
モニター
せっかくPC本体を新しくしても、その性能を活かせるモニターが必要です。
ゲーミングPCでは「FPS」(フレームレート)という言葉がよく使われます。
FPSとは「1秒間に何枚の静止画を写せるか」を数字にしたものです。
つまり「60FPS」の場合は「1秒間に60枚の静止画を写せる」ことになります。
オンラインゲームでよくある「カクつき」などの症状は、「FPS」が低いことが原因で発生します。
このタイミングでFPSをお伝えしたのは理由があります。
それは、「PC本体」と「モニタ」の合せ技でFPSが決まっているからなのです。
つまり、PC本体とモニタの性能のバランスが取れていないと、真価が発揮されないということになります。
どちらかの性能が高くても、もう一方が足を引っ張ると結局FPSは伸びないんです。
そこでモニタについても最低限の知識が必要となります。
キーワードは「Hz(リフレッシュレート)」です。
リフレッシュレートはモニター固有の性能です。
モニターが「フレームレートを描画できる上限」を言います。
つまり60Hzのモニターの場合は、PCが120FPSの性能でも、モニターには60FPSしか描画できません。
一般的なモニターは「60Hz」のものが多いです。
ゲーミングモニターになると、「144Hz」や「240Hz」に対応するものがあります。
コスパ的には「144Hz」のものがおすすめです。
また、モニターを選ぶ基準として大きいのが「解像度」です。
いわゆる「フルHD」「WQHD」「4K」です。
これらはPC本体の性能と合わせてチョイスすれば良いと思います。
WQHD:ミドルハイクラスPCが目安
4K:ハイエンドPCが目安
当然ですが、解像度が高くなると画質も良くなりますが、高いPCスペックが要求されます。
ミドルレンジPCなのに、無理して高性能な4Kモニターにしたら「FPSが10~20」しか出ないのはあり得る話です。
そのため、バランスの良い組み合わせを検討したいところです。
まとめ
いかがだったでしょうか。
初めての自作PC。
失敗したくありませんよね!
※筆者は結構失敗しましたが(笑)
結局は経験によるところも大きいので、「まずはやってみる」のが大事です。
よほどのトラブルでなければ、ほとんどはググれば解決方法は載っています。
Windowsのインストールでつまづいたら、エラーメッセージを確認して検索とか。
電源すら入らないなら、画面に何も表示されないのか、何かしら英語で表示されるのか。
何か表示されているなら、その文言で検索してみるとか。
もがいてみると解決方法は結構見つかるものです。
恐らく大なり小なり何かしらのトラブルがあるとは思います。
ただ、そのトラブルも楽しんでプラモデル感覚で作るPCは楽しいと思います。
その後のパーツ交換やメンテナンスもしやすいですし、費用も節約できます。
自作PCしたい。と思ったその時が「始めるタイミング」なのかもしれません。
今回は以上となります。
少しでも参考になれば幸いです。
それでは良い自作PCライフを!


